今日から始めるIDaaS
第3回 -SKUID編-


アカウント作成からシングルサインオンが出来るまで、驚異的に速くて簡単!!
実際にT君も使ってみた!
①アカウント作成
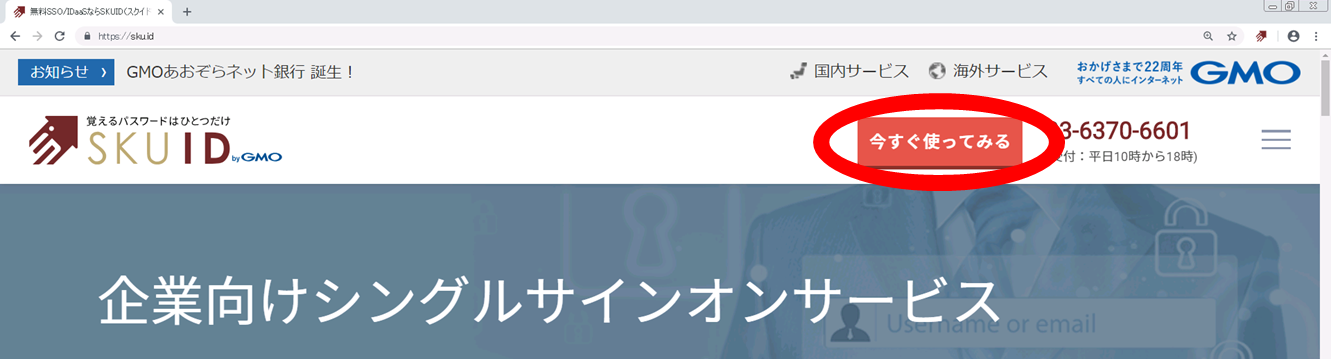
インターネットで「SKUID」と検索します。
SKUID公式ホームページを開き、右上にある「今すぐ使ってみる」をクリック。
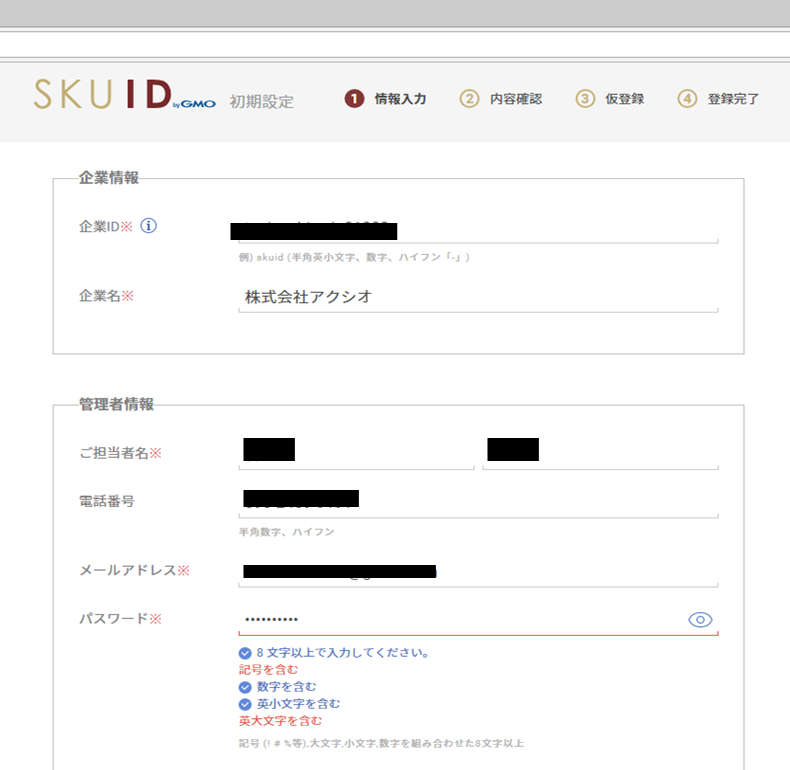
情報入力画面にて必要箇所を入力し、次画面にて登録をクリック。
※企業IDはSKUID内で企業を識別する為のものなので任意の文字列でOK
※企業ID、メールアドレス及びパスワードはSKUIDにログインする際に必要になります。
これで仮登録が完了です。
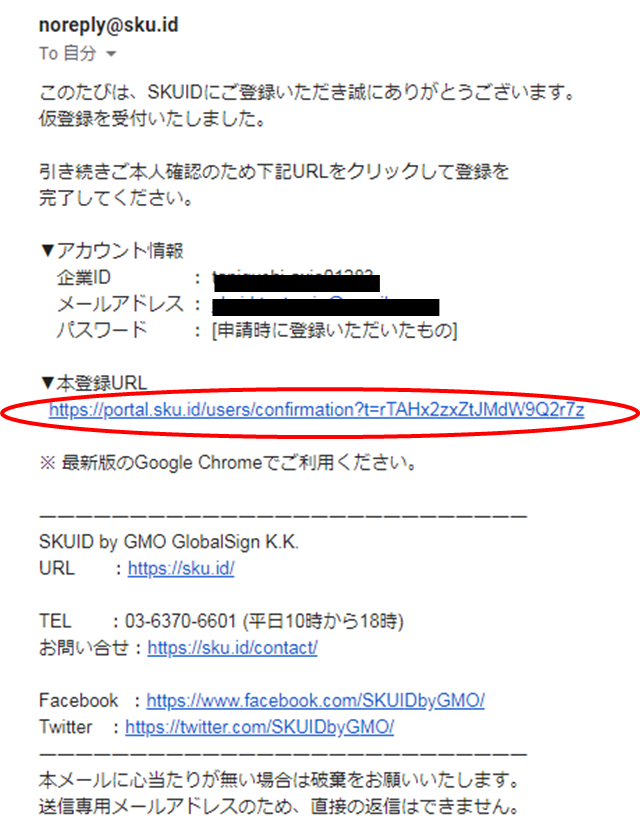
先ほどの画面で入力したメールアドレス宛に確認メールが届くので本登録URLをクリックします。
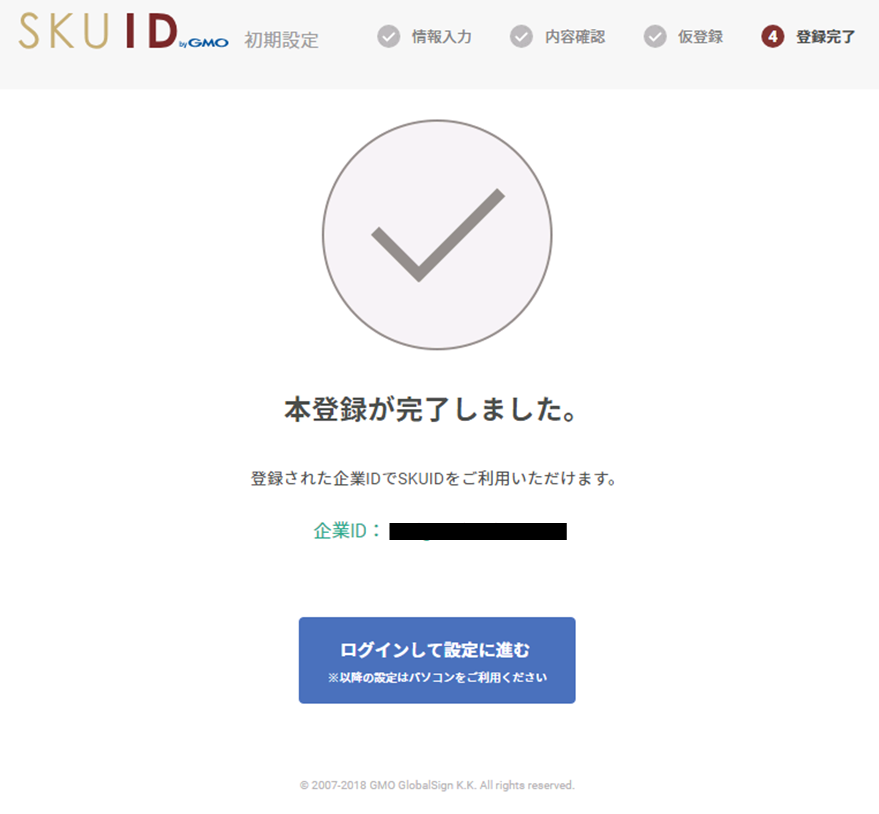
以上にてアカウント作成は終了です。
②アプリ登録

続いて、アプリケーションの登録を行っていきます!ログインした後、画面右上の管理をクリック。
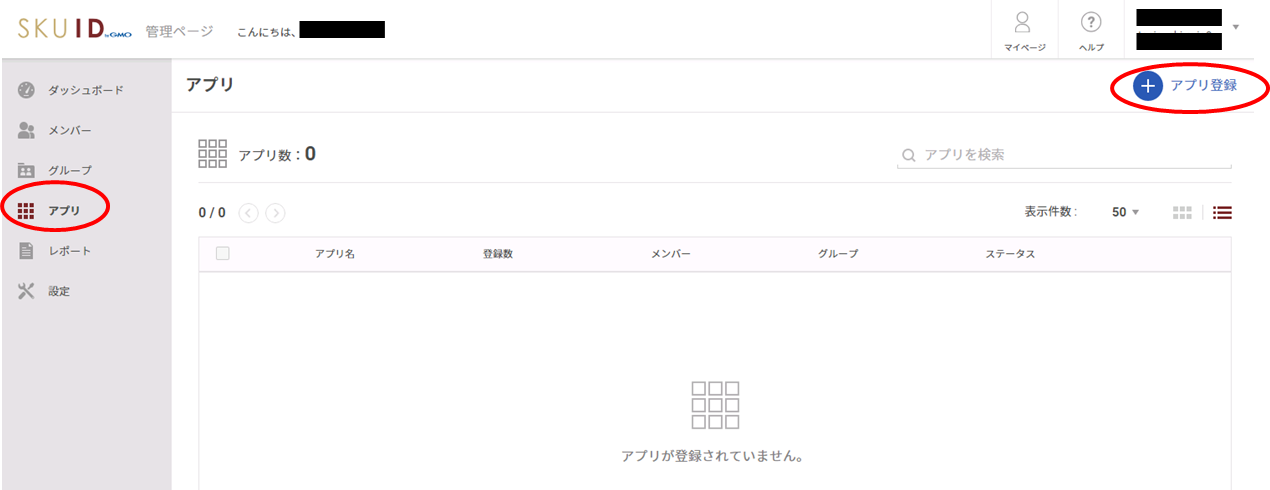
画面左のアプリを選択し、右上のアプリ登録をクリックします。
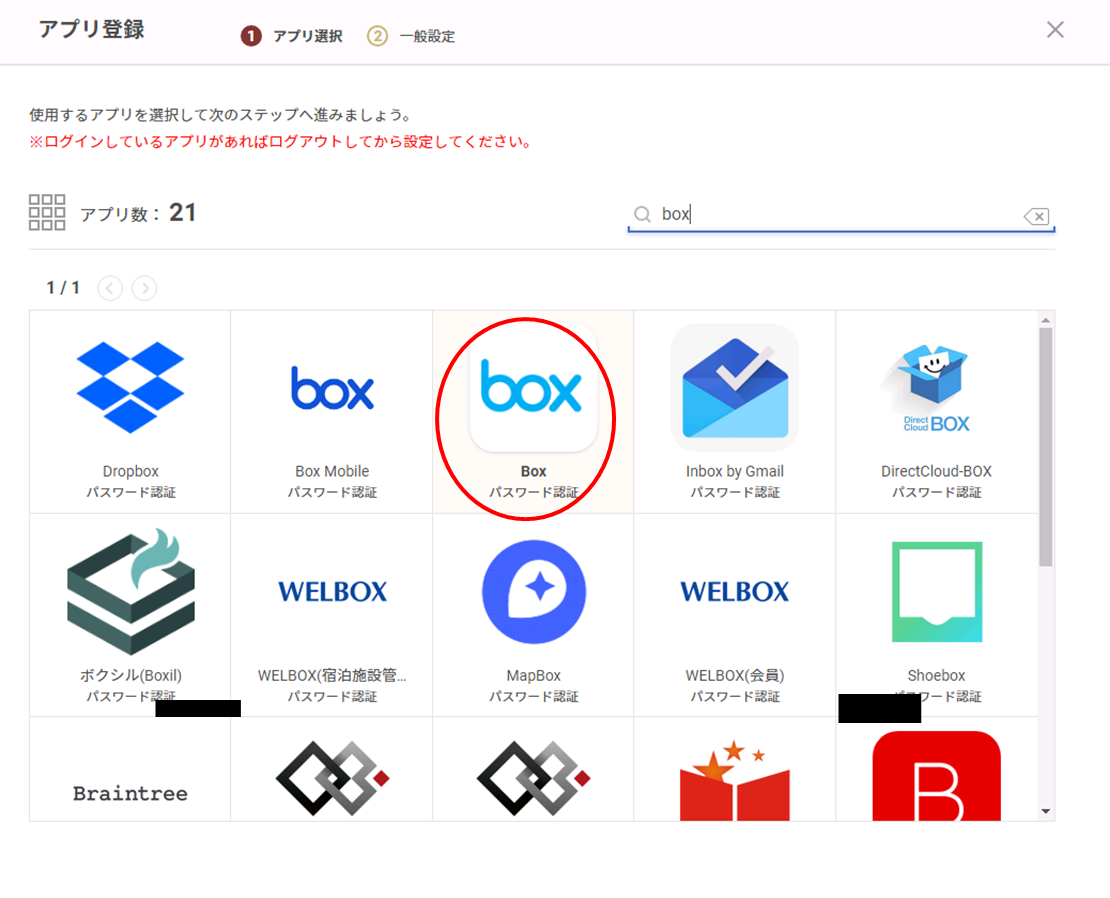
連携済みアプリケーションがたくさん出てきます。今回は「box」を登録しますので、「box」を検索し、アイコンをクリックします。
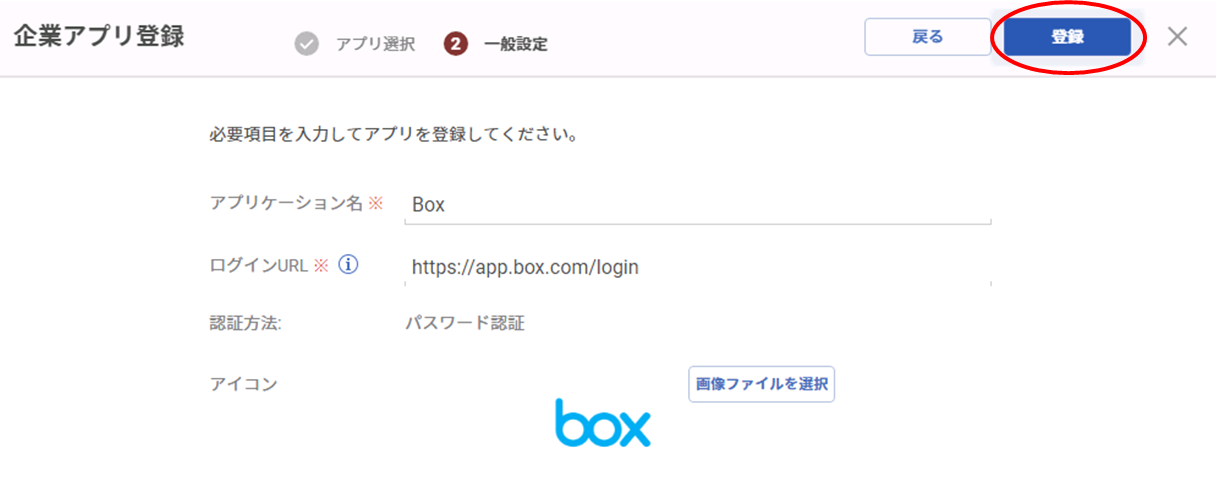
次画面にて画面右上の登録をクリック
※ここで画像ファイルを選択するとアプリの一覧画面で表示されるアイコンを選ぶ事もできます。
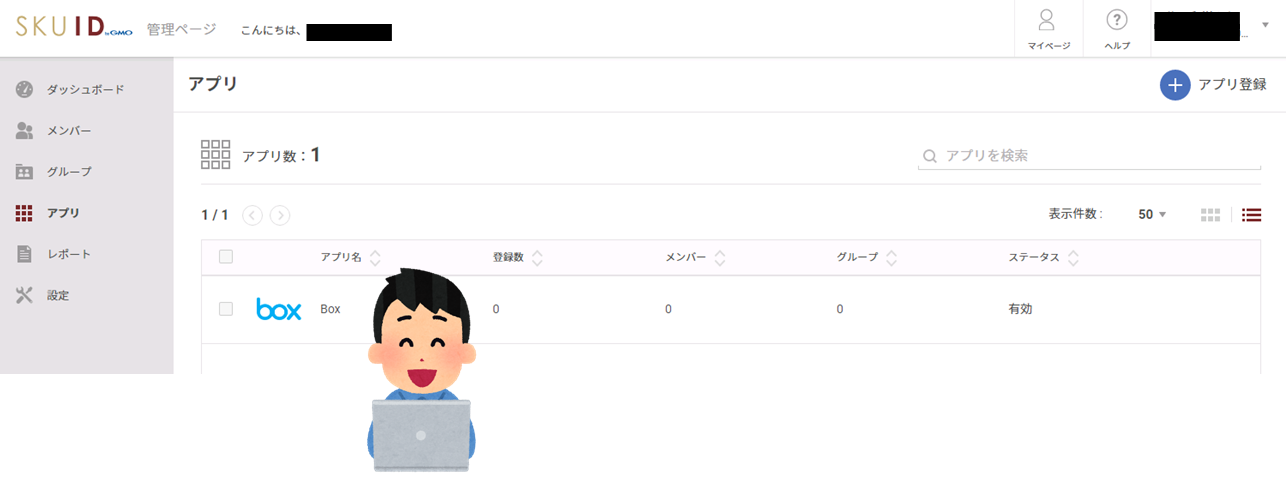
これでアプリが登録されました。簡単!
③アプリの権限付与
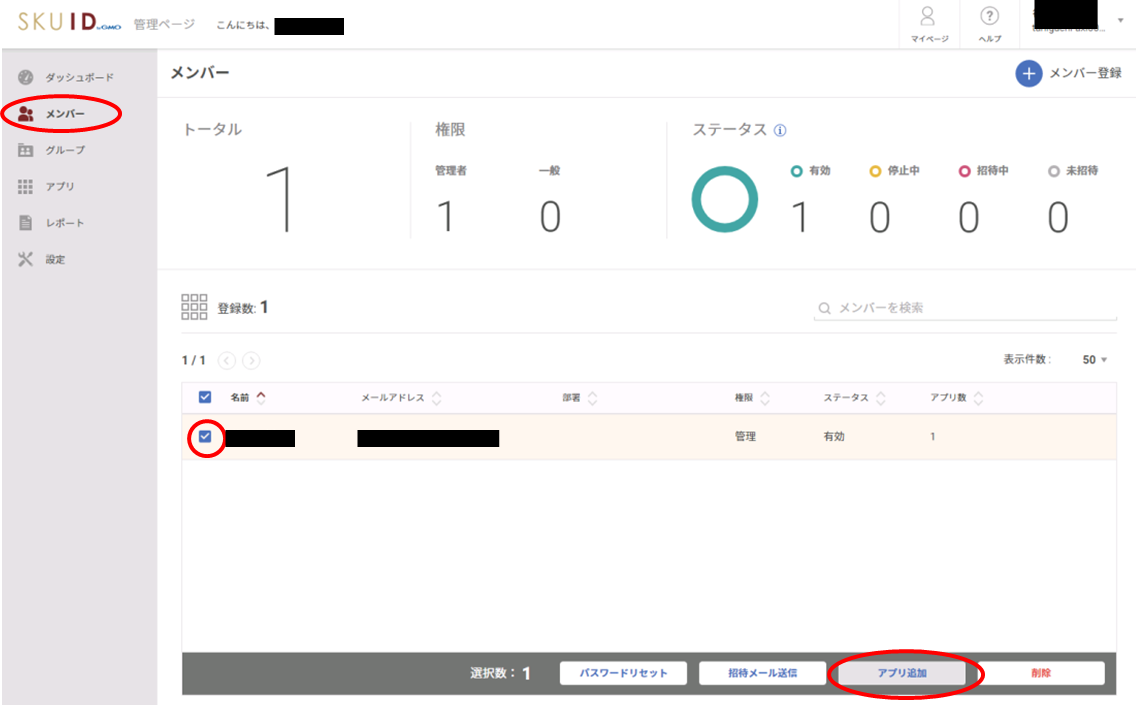
このままではユーザはアプリを使用できないので、ユーザに対してアプリの権限を付与していきます。
管理画面から画面左メンバーを選択し、権限を付与したいメンバーにチェックをいれ、画面右下のアプリ追加をクリックします。
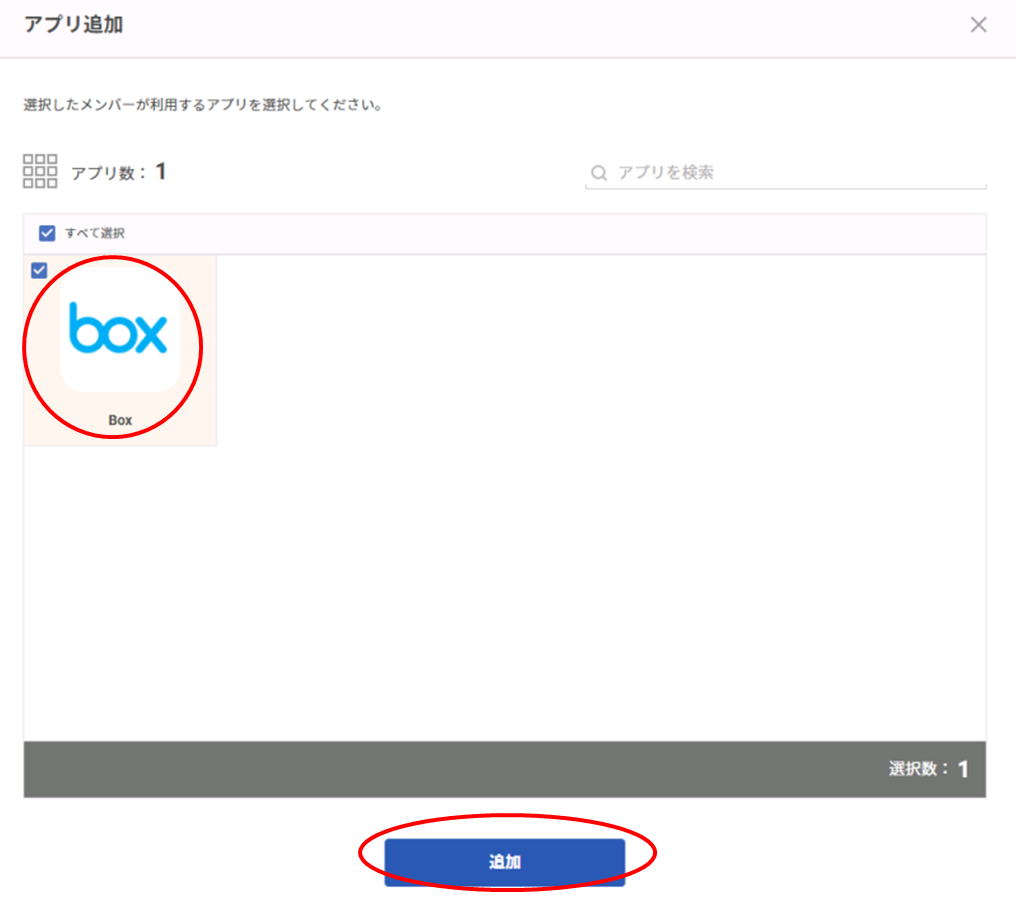
次画面にて、権限を付与するアプリを選択し画面下部の追加をクリックします。
これでメンバーにアプリの権限が付与されます!
続いて、シングルサインオンする為にアプリに対する認証情報を入力していきます。
マイページへ戻り、「box」のアイコンをクリックします。
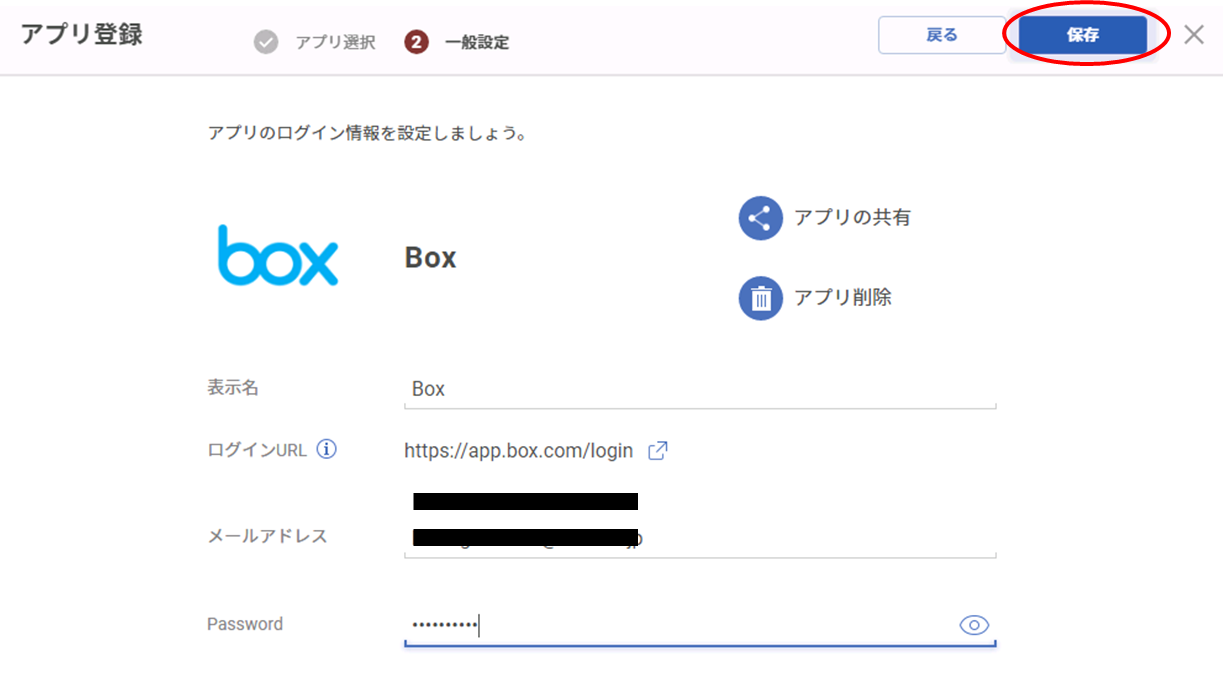
認証情報入力画面にて求められる情報を入力し、画面右上の保存をクリックします。
これで準備は完了です!
④シングルサインオン
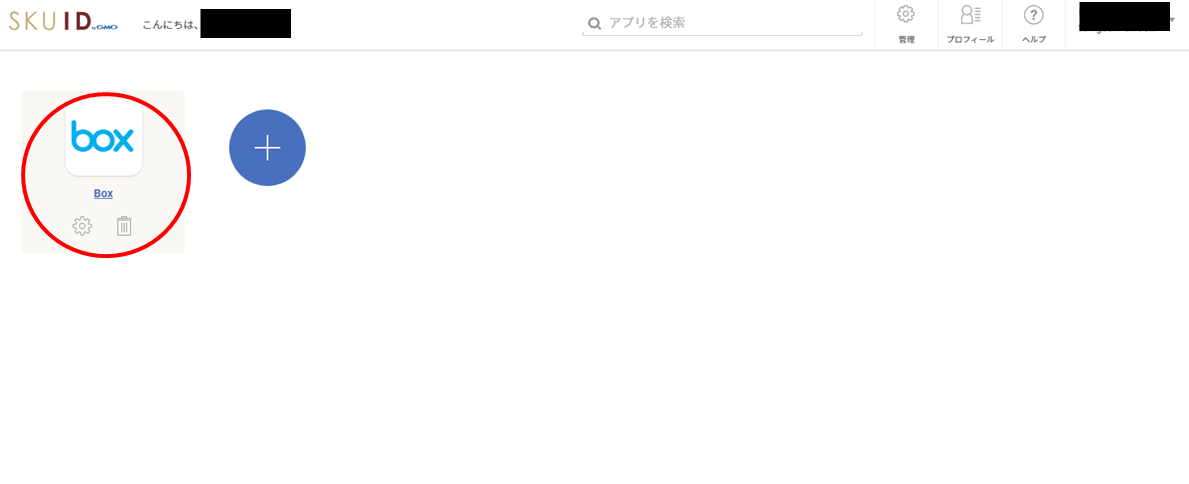
では、いよいよ実際にSKUIDからアプリにログインしてみたいと思います!
マイページから、ログインしたいアプリケーションをクリックするだけ!
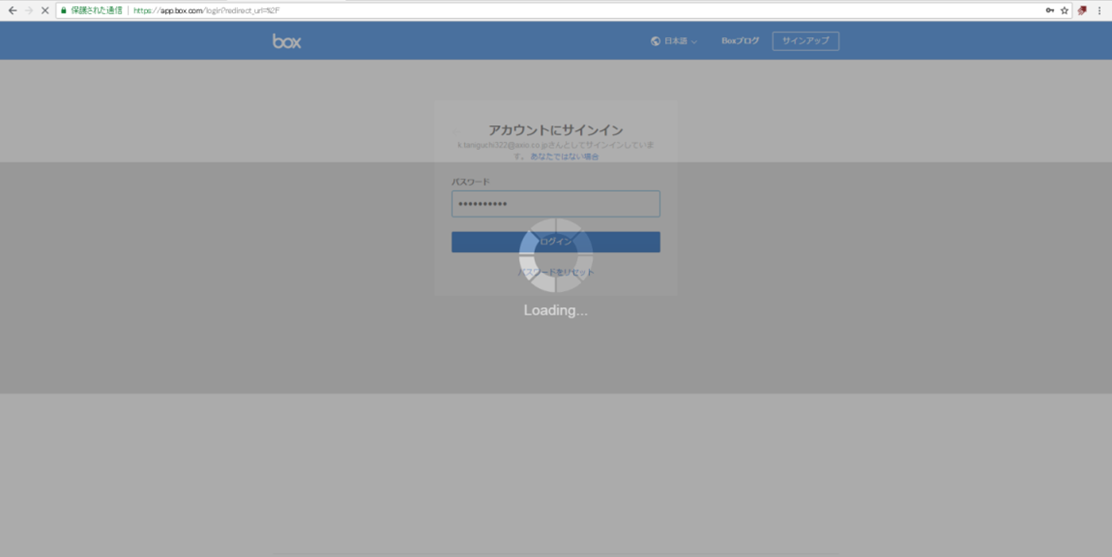
アプリのログイン画面に遷移し、IDとパスワードを代理で入力してくれます。
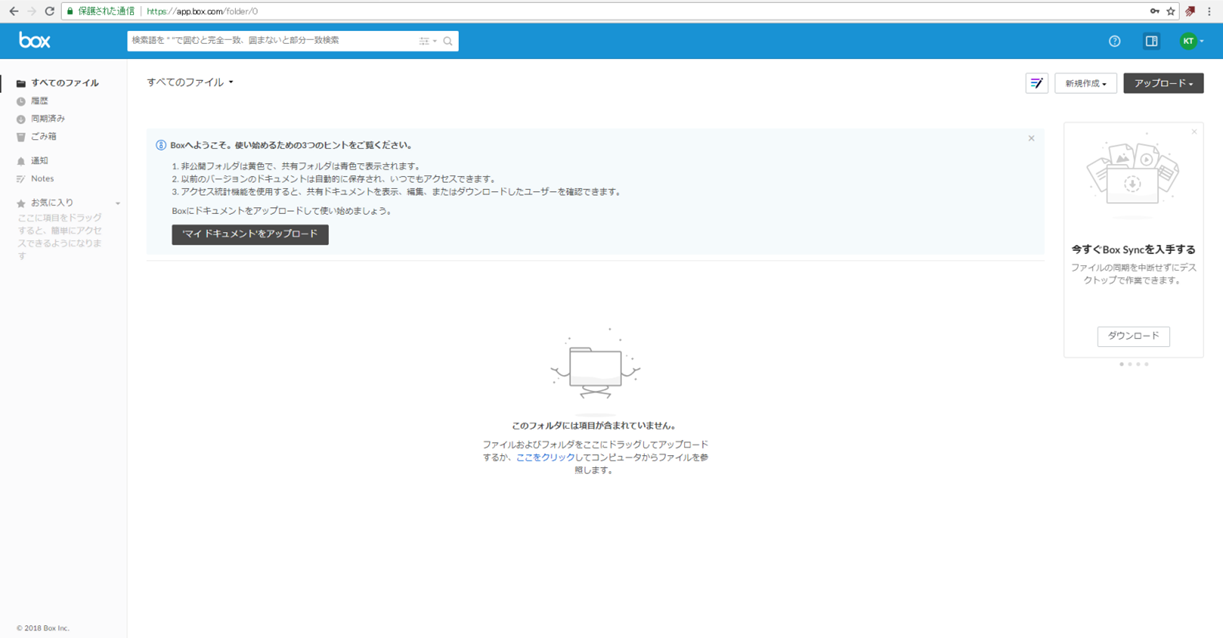
あっという間にログインできました!
おまけ
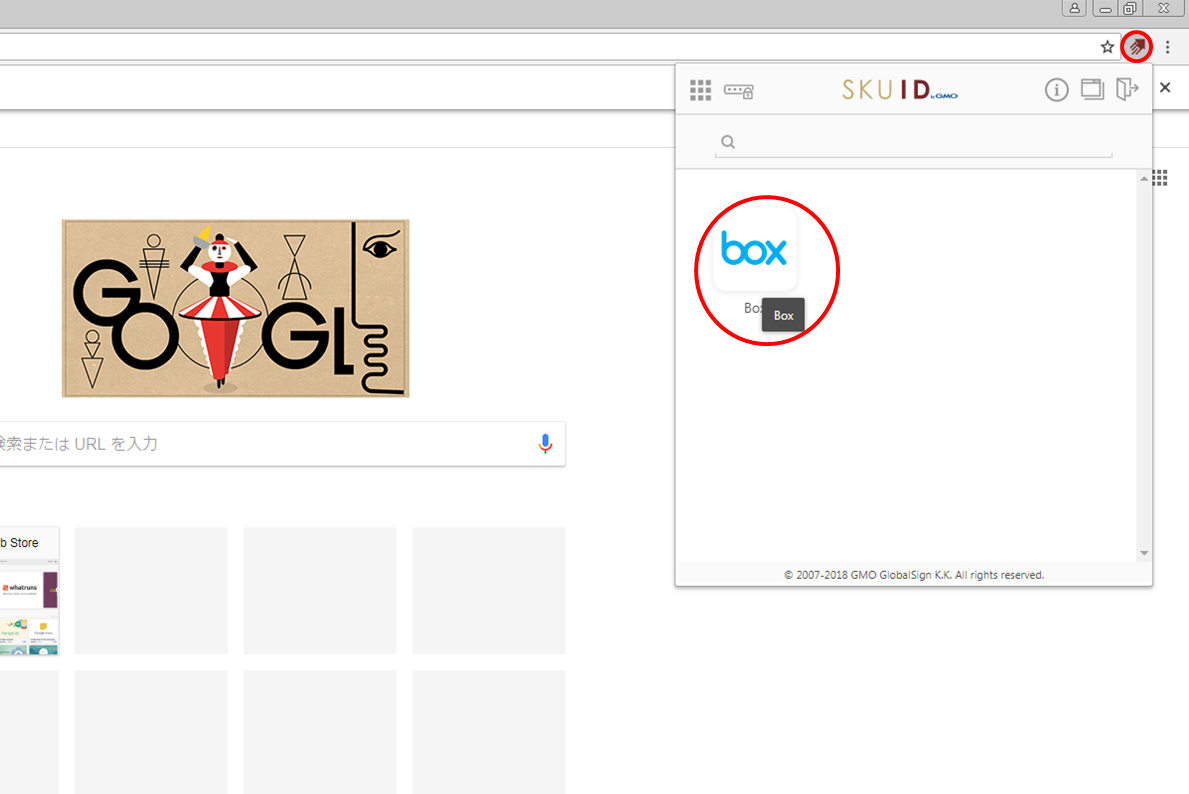
ちなみに拡張機能をダウンロードすると、ブラウザを開いたときに画面右上にSKUIDマークが登場します。ここをクリックすると画像のようなウィンドウが出てくるので、ここからでもアプリにログインできます!

今回は、コラム最終回という事でSKUIDを実際に使ってみて、その操作性に優れたUIや驚異的な速さをご紹介しました。
実際に企業で全社的に利用するとなると、様々なオプションを組み込んだり、ユーザの権限を設定したりともう少し時間はかかりますが、どれも簡単に操作出来て非常に分かり易いサービスになっていると思います!
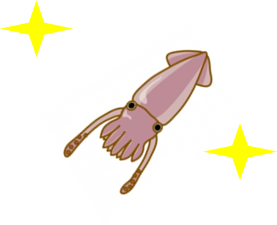
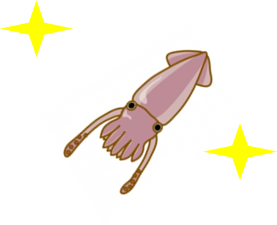
しかも基本機能は全て無料で使える!これは使わない手はありません!
皆様もSKUIDで日々のお仕事を効率的に進められるようになると幸いです。
ありがとうございました。
第1回:今日から始めるIDaaS はこちら
第2回:今日から始めるIDaaS はこちら
関連製品
※「SKUID byGMO」は2019年3月16日をもちまして、サービス名称を「トラスト・ログイン byGMO」に変更致しました。






